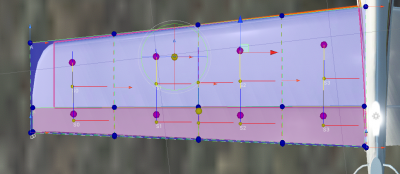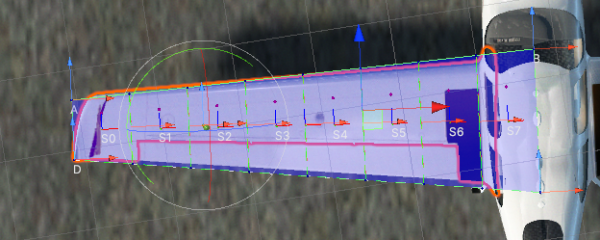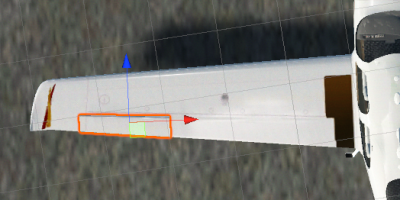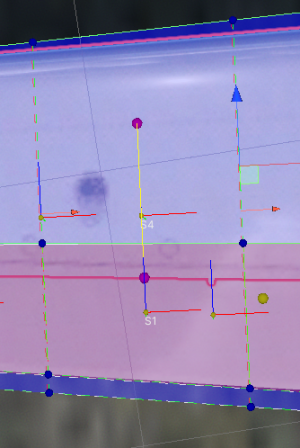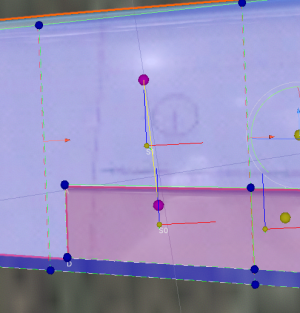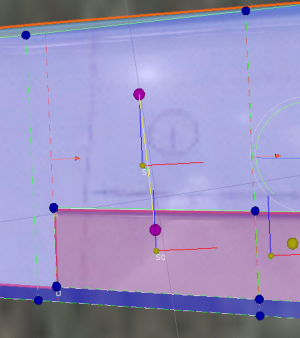ControlSurfaces are components that are attached to Airfoils to make them into elevators, rudders, flaps, etc. While they can be used as a standalone Airfoil, they are usually part of another Airfoil, e.g. a wing.
They require AircraftController and AircraftInputManager to be attached to one of the parent objects.
Before trying to set up control surface please check out the Airfoil page.
Setup
In this example an aileron attached to a wing will be set up.
- The wing
Airfoilshould be set up as in the image above, as per theAirfoilsetup guide. Ideally, the wing should also cover the control surfaces (in this case an aileron and a flap).
- Select the aileron object:
- Attach
Airfoilcomponent and tickIs Control Surfacein theAirfoilinspector.Airfoilgizmo will turn red.
- Adjust the
Airfoilif required.
- Attach one of the control surface components to the aileron, in this case
AileronControlSurface, and adjust its settings if needed.
- Select the wing
Airfoiland at the bottom of its inspector add theAileronControlSurfacefrom the previous step. This will tell the wing that the aileron belongs to it.
- Slicing of the control surfaces is controlled by the airfoil the control surface is attached to. In this case, that means that when the wing is sliced the airfoil will be sliced along the same lines too. This is required as the wing and the airfoil slices should roughly match up and these slices will get paired automatically. Paired slices between the airfoil and control surface are marked with a yellow line gizmo. This is required for a more realistic control surface simulation:
- Adjust the slicing points on the wing (red arrow handle) to match the edges of the control surface, an example:
- Assuming that the
AircraftControlleris set up pressing play will now result in a working aileron.
Note that control surface Airfoilss that are not attached to a fixed Airfoil need to have isControlSurface unticked as they act as standalone airfoils that can simply be rotated, instead of being a part of a wing.